Android開発環境構築 on Windows 7 x64
Windows7(64bit版)上にAndroid開発環境の構築作業手順メモ。
1. Android SDKインストール
android developersから、Android SDKを取得する。ページ内の”SDK”タブ、または”Download”リンクから。
今日(2011/3/10)現在の最新版はRelease10で、Android3.0対応の模様。
“android-sdk_r10-windows.zip” をダウンロードの上解凍し、任意のフォルダに配置した後、フォルダ内の”tools”フォルダにパスを通しておきます。
σ(゚∀゚ )は”C:\android”にSDKを配置し、PATHに”c:\android\tools”を追記しました。
2. JDKのインストール
androidの開発はEclipse上で行うことになるので、JDKが必要。JDKダウンロードページからJDK5,または6をダウンロードの上、インストーラを実行しませう。
今回σ(゚∀゚ )はjdk-1.5.0_22のx64版を取得、”C:\Java\” 以下にインストールを実行。
さらに、jdk内の”bin”フォルダにパスを通し、環境変数”JAVA_HOME”にjdkのパス(今回は”C:\java\jdk1.5.0_22″)を記述します。
3. Eclipseのインストール
統合開発環境としてEclipseを利用します。利用出来るのは3.4系(Ganymede), 3.5系(Galileo), 3.6系(Helios)のいずれかということですが…まぁx64のバイナリがあるHeliosを今回は利用。Eclipseダウンロードページから、”Eclipse IDE for Java Developers”を取得、解凍し任意のフォルダに配置します。
σ(゚∀゚ )は”eclipse-java-helios-SR2-win32-x86_64.zip”をダウンロード、解凍したファイルをそのまま”C:\eclipse”に配置しました。
4. Eclipseの日本語化(pleiadesのインストール)
Eclipseの日本語化のため、pleiadesをインストールします(Eclipseの言語パックでもいいんですが、pleiadesの方だとAndroid SDK Pluginも日本語化されてちょっと幸せかもしれません…)。
MergeDoc Projectから、”Pleiades本体ダウンロード”に進んでアーカイブをダウンロードします。
σ(゚∀゚ )は”pleiades_1.3.2.zip”を取得しました。
ダウンロードしたファイルを展開し、Eclipseをインストールしたフォルダに上書し、さらにEclipseの実行ファイルと同じパスに存在する”eclipse.ini”を編集し、最終行に以下を追加します。
-javaagent:plugins/jp.sourceforge.mergedoc.pleiades/pleiades.jar
Eclipseを起動して、各メニューが日本語になっていることを確認しましょう。
5. Android Development Tools プラグインのインストール
EclipseにAndroidの開発用に必要なプラグインのインストールを行います。Eclipseを起動し、”ヘルプ”-“新規ソフトウェアのインストール…”を選択します。
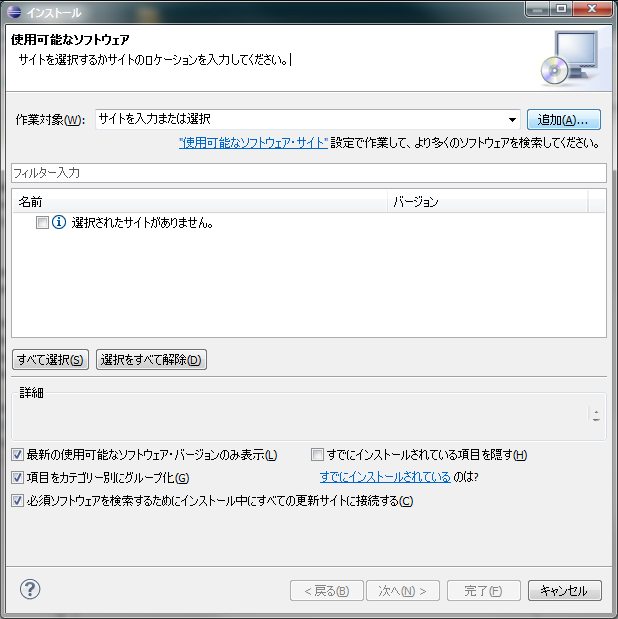
インストールダイアログが表示されたら、”追加”ボタンをクリックし、名前を”Android SDK Plugin”(なんでもいいんですが)、ロケーションを”https://dl-ssl.google.com/android/eclipse/”として登録を行います。
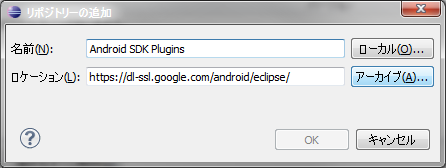
インストールダイアログに戻ったら、”作業対象”で、登録したサイトを選択します。
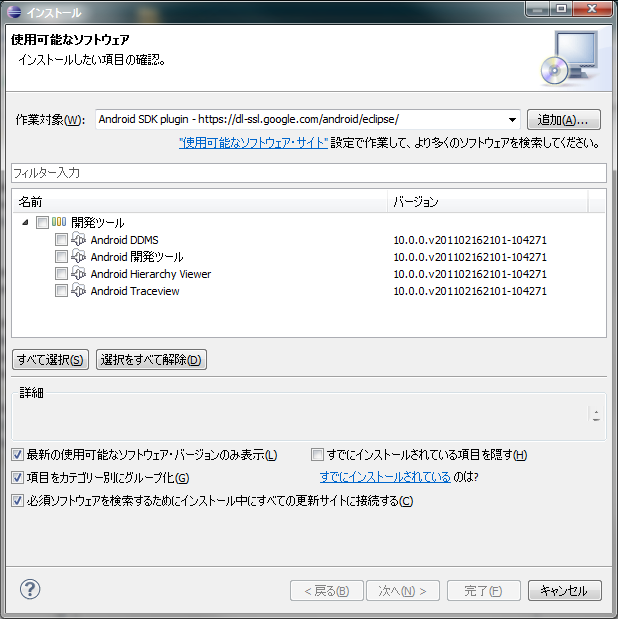
サイトから情報が取得できると、組み込めるプラグインとして”開発ツール”が表示される筈ですので、必要な項目にチェックを入れ、”次へ”をクリックします。
σ(゚∀゚ )は選べる項目全部入れました。一応、本日(2011/3/10)時点では、開発ツールには以下の4種のプラグインが含まれる模様です。
-Android DDMS (デバッガ)
-Android 開発ツール
-Android Hierarchy Viewer (UIのレイアウト構造表示ツール)
-Android TraceView (プロファイリングツール)
全部入れておいて損はないでしょう…。
途中、ライセンス関連で数回クリックが必要ですが、選択したプラグインがインストールされ、最後にEclipseの再起動が要求されます。
6. Android SDKのパスの設定
EclipseにAndroid SDKのパスを設定します。”ウィンドウ”-“設定”をクリックし、設定ダイアログ左側の”Android”を選択し、右ペインの”SDKロケーション”に、Android SDKを配置したパスを設定します。
σ(゚∀゚ )の場合は”c:\android” でした。
7. 開発用コンポーネントパッケージのインストール
Eclipseに、開発に必要なコンポーネントの組み込みを行います。”ウィンドウ”-“Android SDK及びAVDマネージャー”をクリックし、左ペインで”Available Packages”を選択すると、サーバから情報取得後に右ペインに”Android Repository”と”Third party Add-ons”が表示されます。まずは、”Android Repository”以下の、開発ターゲットとなるAndroidバージョンのSDK platformパッケージにチェックを入れ(全部入れてもいいです)、”Install Selected”をクリックします。
途中ライセンスの確認を求められますが、同意して進めると、パッケージのインストールが完了します。
ここまででとりあえず開発環境はできましたー。
8. エミュレータ環境の作成
”ウィンドウ”-“Android SDK及びAVDマネージャー”をクリックし、左ペインで”Virtual devices”を選択し、右ペインの”新規”をクリックします。
“Create new Android Virtual Device(AVD)”ダイアログでは以下を設定します。
名前 : デバイスの名称を指定します。Eclipseからリモートでアプリケーションを実行する場合にこの名前を利用してデバイスを指定します。
ターゲット : 実行するAndroidのバージョンを指定します。
SD Card : デバイスが利用するSDカードのサイズを指定します。
Snapshot : デバイスの実行中のスナップショットの取得可否を指定…だと思います。
Skin : 解像度を指定します。とりあえずはHVGA(240×320)でいいんじゃないかと。
ハードウェア : ハードウェア特有のヒープサイズなどを指定します。今のところはいじりません。
設定を行ったら、”Create AVD”をクリックし、設定を保存します。作成したAVDを選択し、”開始”から、仮想デバイスが開始できることを確認しましょう。
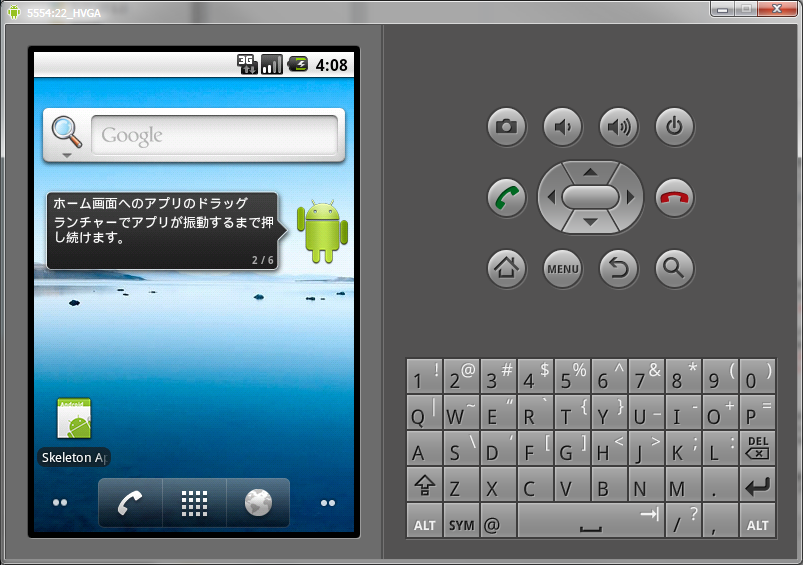
初回起動はかなり時間がかかりますが、androidの画面が出てくればOKです。
起動時に
emulator : ERROR: unknown virtual device name: ‘hoge’
と表示されて仮想デバイスが起動しない場合、恐らくユーザのプロファイルフォルダと、EclipseのWorkspaceが異なると思われます(だと思うんだけど、どうしてこうなるのかよくわかんないー)。
この場合、コマンドプロンプトから
>echo %USERPROFILE%
を実行し、表示されたパスをまず確認して下さい。ここに”.android”フォルダがなければほぼ上記の原因だと思います。
この場合、このフォルダに対するジャンクションを作成することで正常に仮想デバイスが起動できます。”.android”フォルダの位置は、Eclipseの”ウィンドウ”-“Android SDK及びAVDマネージャー”で、Virtual Deviceを選択すると右上に表示されます。
σ(゚∀゚ )はこれが”D:\Users\hoge\.android\…”となっていましたので、
>cd /d %USERPROFILE%
>mklink /J ./android D:\Users\hoge\.android
とジャンクションを作成して無事起動することができました。
さぁこれで作成環境は出来たぞー…っと。